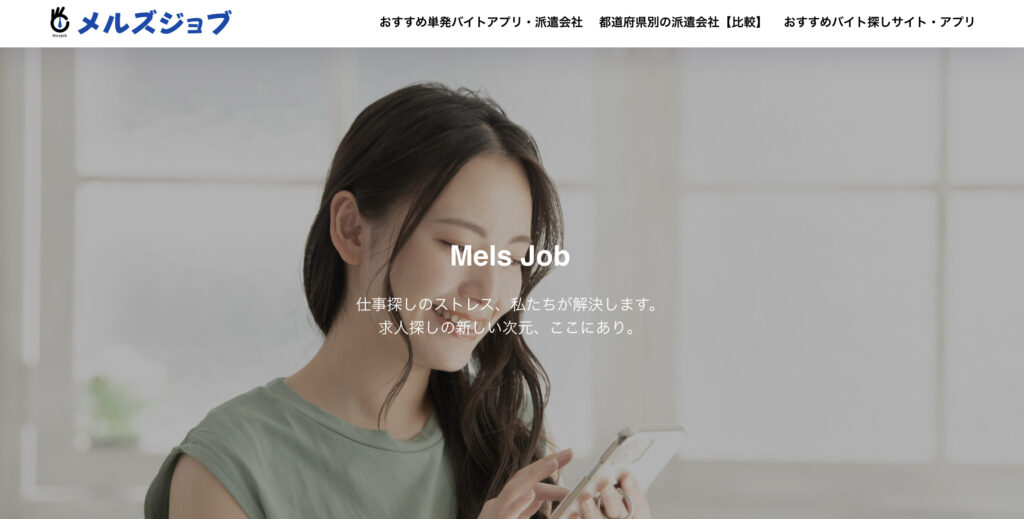先日、クライアント様から「突然、WordPressにログイン出来なくなり困っている」と連絡があり対処しました。
そこで、今回はWordPressの管理画面にログインできない場合の対処方法を紹介していきます。
WordPressで起きる不具合の原因は幾つもあるので、一番近いと思われる原因の対処方法から試してみて下さい。
wp-adminをURLに入れてログインしている場合
普段「http://○○○.com/wp-admin」でログインしている方は、下のURLを試してみてください。
http://○○○.com/wp-login.php
『wp-login.php』にしただけですが、これだけでログインできるようになる場合もあります。
こちらは、直前にサーバーの設定を変更したり、サイトの移転を行ったりした時に起こる事があります。
Cookieの問題でログインできない場合
ユーザーIDもパスワードも合っているはずなのにログインできない場合は、おそらくクッキー(Cookie)の問題だと思われます。
よく使われているブラウザ「Google Chrome」の場合の対処法について紹介します。最初に、画面の右上に表示されている右上のツールメニューから「設定」を開きます。
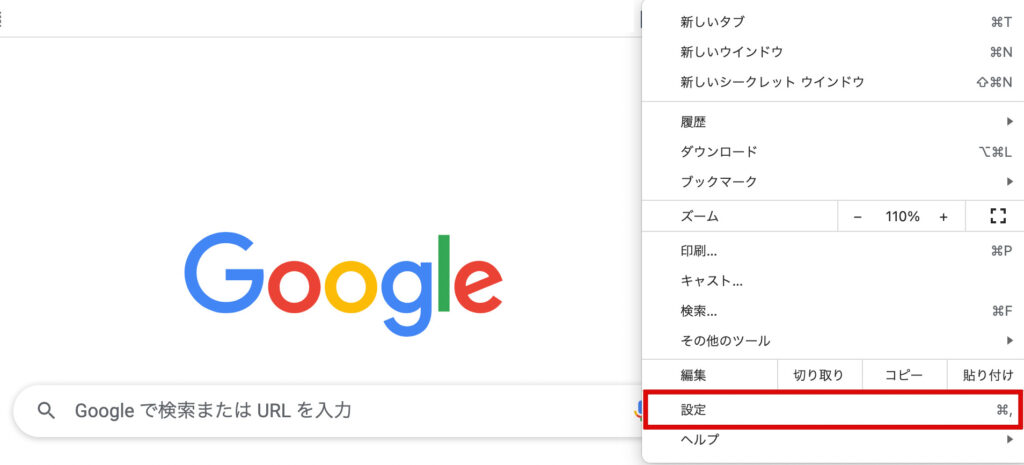
左側のメニューから「プライバシーとセキュリティ」をクリックします。そして、その中の「閲覧履歴データの削除」をクリックすると、次のような画面が表示されます。
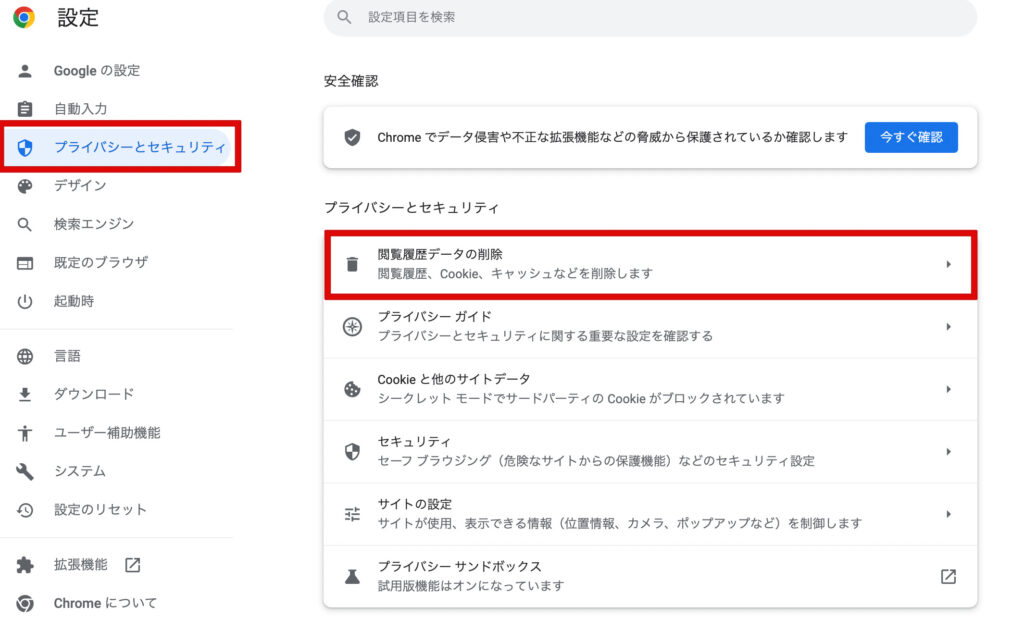
そこで、「cookieと他のサイトデータ」と「キャッシュされた画像とファイル」を選択して『データを削除』をクリックします。これで、cookieの消去は完了です。
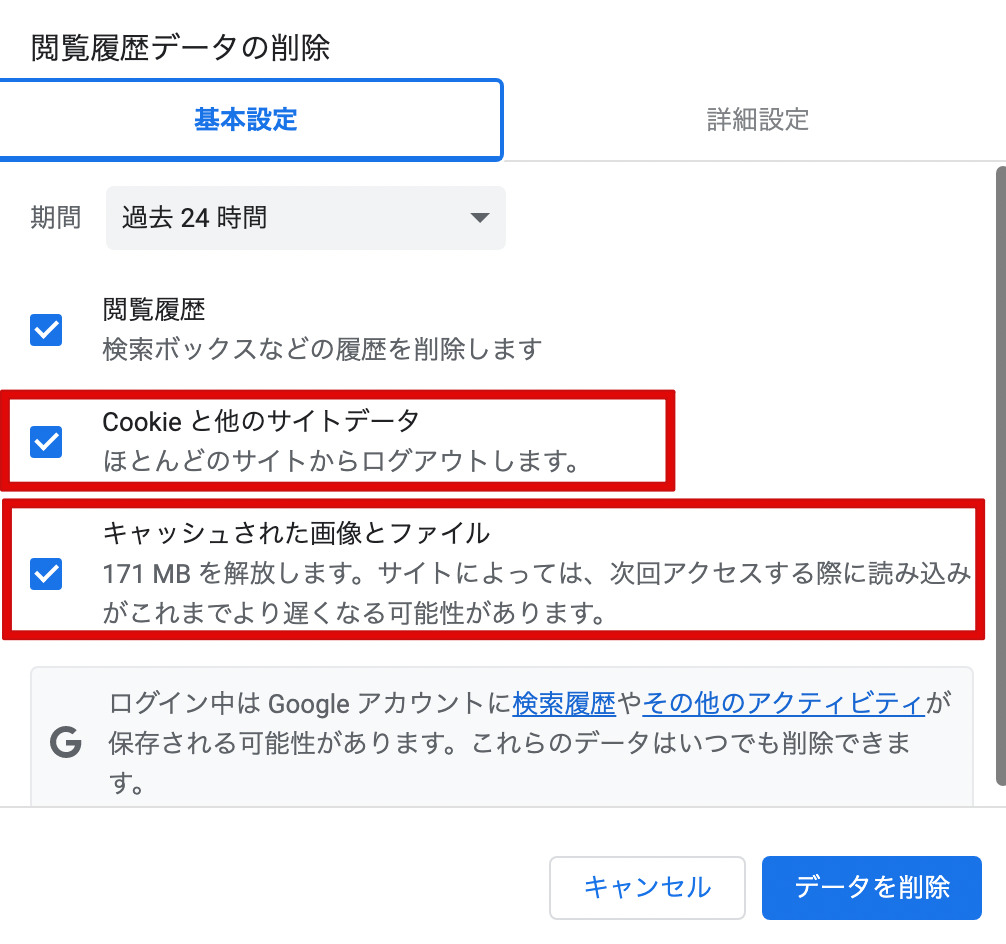
ユーザー名・パスワードで問題がある場合
続いて、ユーザー名やパスワード関連で問題がある場合の解決法です。
ユーザーID・パスワードを忘れた
「ユーザーIDとパスワードを忘れてしまった!?」という場合は、ログイン画面の「パスワードをお忘れですか?」を利用しましょう。
「パスワードをお忘れですか?」を押すと、入力フォームが現れます。
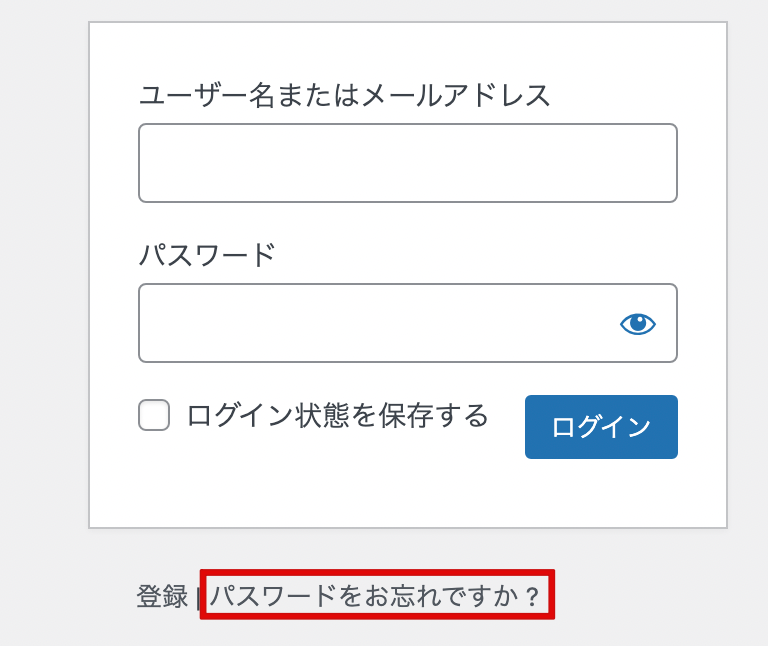
ここに、ユーザーIDもしくはメールアドレスを入力すると、パスワードを変更できるリンクが送られます。
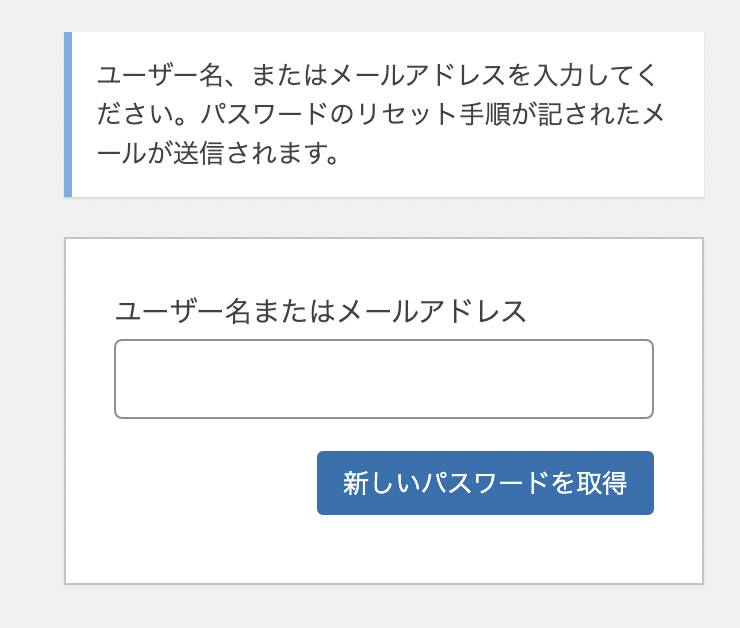
メールアドレスも忘れてしまった
「メールアドレスも覚えてないよ!?」という場合は、データベースから直接確認をするか、他にそのWordPressに管理者権限でアクセスできる知り合いからIDなどを聞きましょう。
データベースで直接確認をしたい場合は、「wp_users」のテーブルを見るとわかります。詳しい操作方法は「phpMyAdminを使ってWordPressのデータベースを操作する方法」をご確認ください。
ログイン画面が真っ白になる
次は、「画面が真っ白で何をして良いかわからない!」という場合です。
そんな時の解決方法は、デバッグモード(エラーが表示されるモード)に変更しましょう。
サーバーに保存しているファイルにアクセスして、WordPressファイルの「wp-config.php」のコードを書き換えます。
・after:define(‘WP_DEBUG’, true);
これで、エラーが表示されるようになります。
データベースとの連携がおかしい場合
画面に「データベースとの接続確立エラー」が出てログインができない時。
この場合は、WordPressとデータベースの連携にエラーが起こっています。主な原因としては、
- プラグインなどによるエラー
- データベースの故障
が考えられます。
※WordPressで起こるエラーの原因は、ほぼプラグインが関係するのでインストールする時は、注意が必要です。
プラグインを停止する(ほぼコレが原因)
データベースの故障は滅多に起きませんので、先にプラグインから検証しましょう。
直前にインストールしたプラグインを停止させることで、直る事があります。
しかし、WordPressの管理画面にログインできないので、FTPソフト(ファイル転送ソフト)を用いてプラグインを停止します。
FTPソフトを利用してWordpressにログインする
まず、WordPressをインストールしたサーバに接続して、プラグインが入っているフォルダを見つけます。
通常、プラグインは「サイト名/wp-content」というフォルダの中に入っています。そして、そのwp-contentの中の「plugins」のフォルダ名を変更します。(適当に何でも良いです)
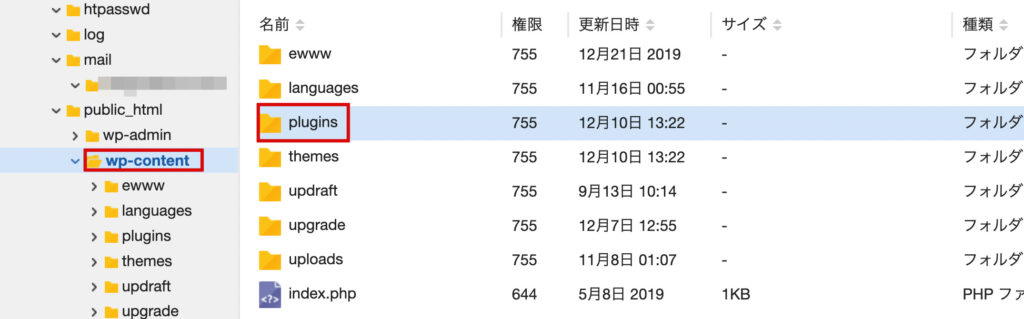
フォルダ名を変更するとプラグインが全て停止するので、ログインできるか確認しましょう。
もし、これでもログインできなかった場合は、変更したフォルダ名をもう一度もとに戻してから再度ログインしてみて下さい。
アクセス制限される
「アクセス制限・・・」と表示が出る場合、WordPressのログイン画面にIPアドレスでアクセス制限がかかっています。
アクセス制限をかけると、WordPressの管理画面にアクセスできる人間を制限できるので、セキュリティ面は良いのですが、制限をかけたのを忘れて突然、エラーが出るとびっくりします。
ブログを他人や会社に依頼した時に、このIP制限がかかっていることがあります。頼んだ覚えがなければ、知らずに自分で変更した可能性が高いでしょう。
このアドレス制限を解除するためには、「.htaccess」のコードを変更する必要があります。
Deny from all Allow from 111.222.111.5
このコードが「.htaccess」にある場合、アドレス制限がかかっています。
このコードを削除するとアドレス制限が無くなります。
WordPressのURLを変更した
WordPressのURLを変更した場合、コードを編集する作業が必要になります。こちらの治し方としては、2パターンあります。
wp-configを編集する
1つ目の対処方法は、「wp-config.php」に次のコードを追加しましょう。
define('WP_HOME','http://example.com/');
このコードは「編集が必要なのはここまでです」の記載の前に書いてください。
※wp-configを変更すると、WordPressの設定画面からサイトアドレスが変更できなくなります。
データベースからURLを元に戻す
2つ目は、データベースから全て修正する方法です。
「phpMyAdmin」からデータベースにログインします。
データベースから「wp-options」を確認します。そこに「siteurl」の記載があるはずです。
この「siteurl」の値を元々のアドレスに変更しましょう。これで、元通りになるはずです。なお、wp-configを編集した場合は、元に戻してください。
WordPressのテーマが壊れている
もし、WordPressのテーマが壊れている場合や、テーマ内でエラーが起きているとログインできないことがあります。(この場合もFTPソフトを使っていきます。)
今回は、テーマに問題がありそうなので「wp-content」の中の「themes」フォルダに入ります。
この中で今使っているテーマを探し、先ほどと同じ手順で名前を変更します。
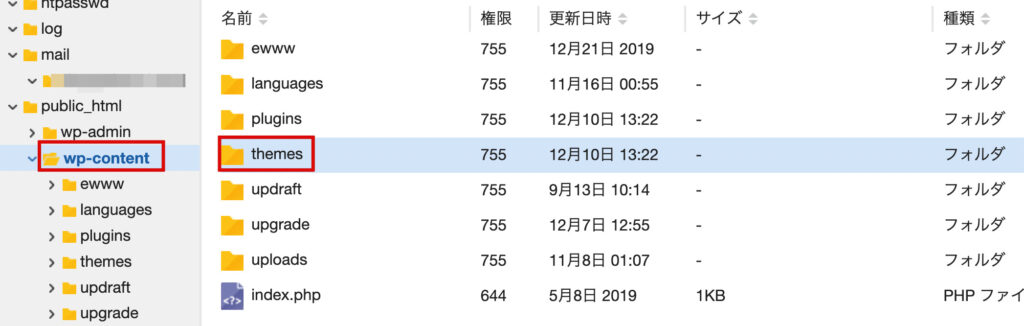
これでログインできたら、今使っているテーマをインストールしなおすか、別のテーマを使うようにしましょう。
まとめ
WordPressにログイン出来ない時の対処方法を紹介しました。
WordPressを使っていると、こういうようなエラーが起きます。
エラーが起きた時は、一旦冷静になって1個ずつ原因を探っていきましょう。












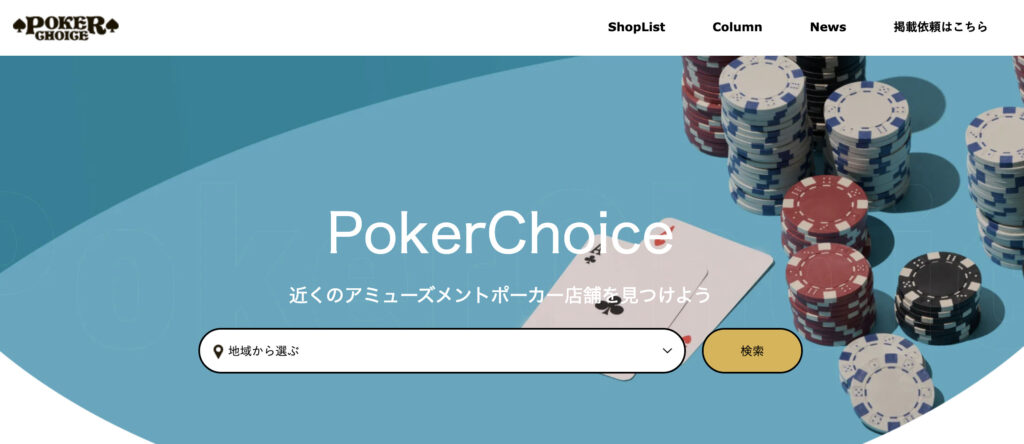 PokerChoice
PokerChoice