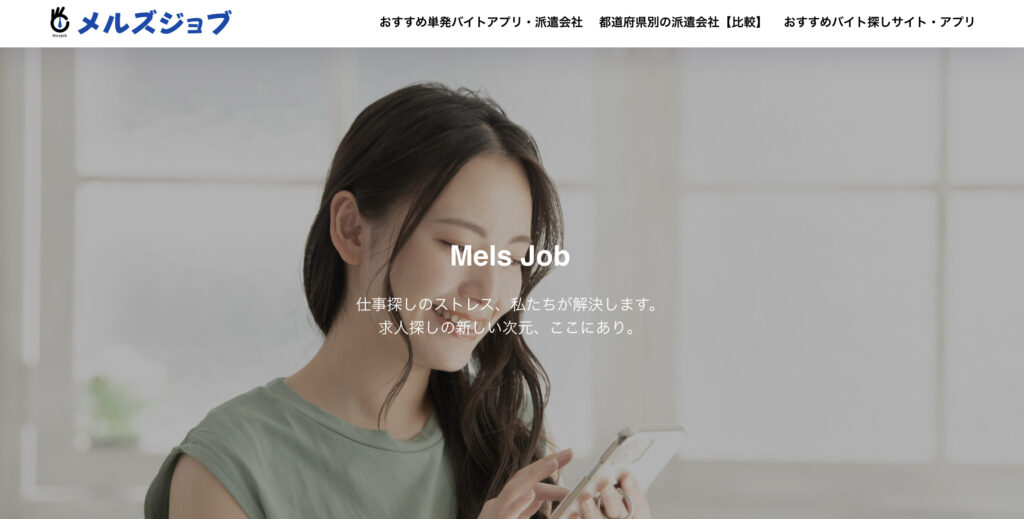今回の記事では、ロリポップ!サーバーの申込み方法を解説します。
ロリポップ!申し込みの流れ
ロリポップ!の公式サイトへ移動します。
ロリポップ!のメインページに「無料で10日間お試し」や「申し込み」などのボタンがあるのでクリック。
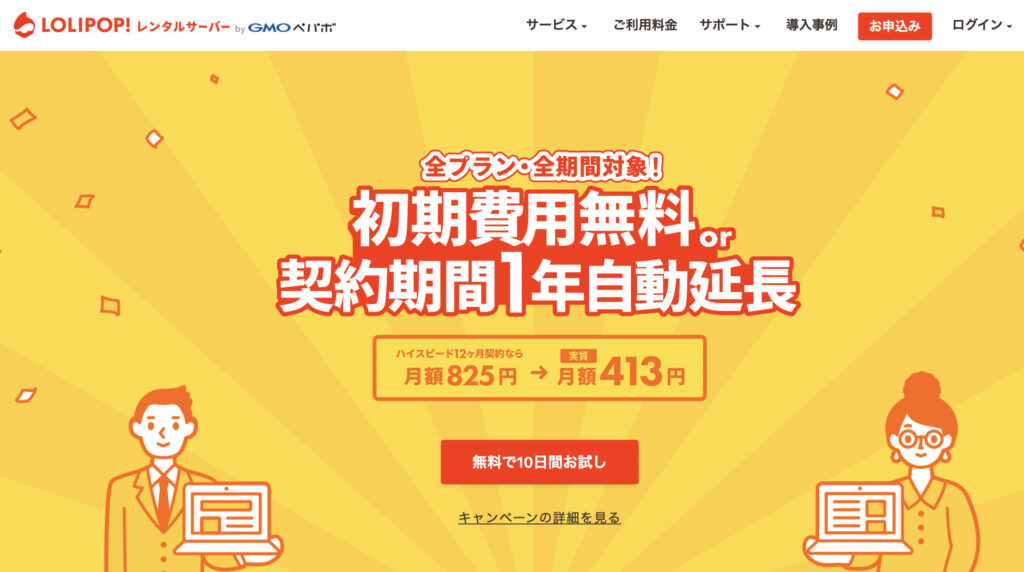
プランを選択する画面になりますので好きなプランを選択。
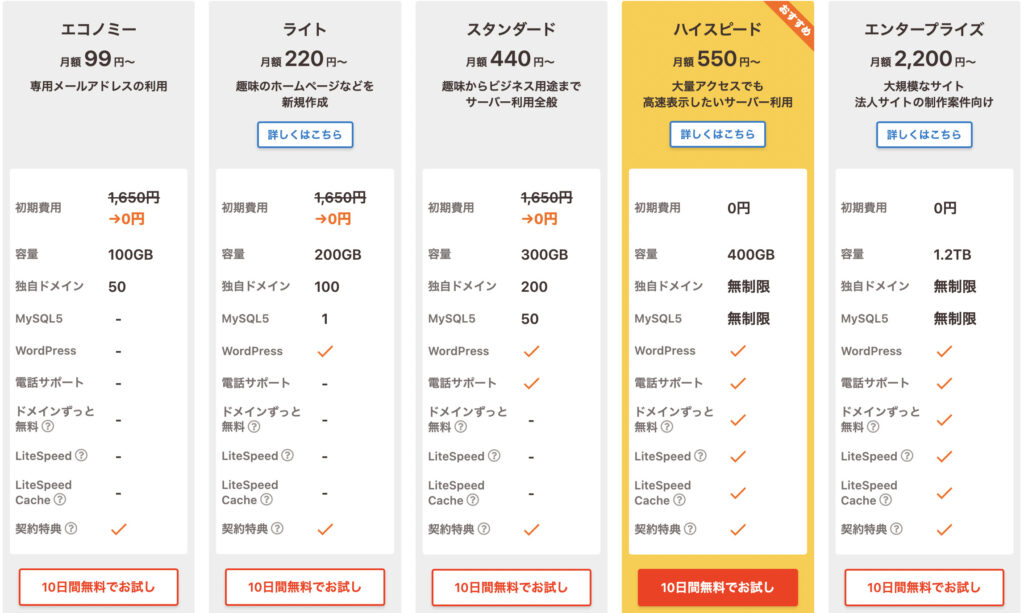
※エコノミープランはWordPressは使えませんので注意!
アカウント情報の登録
「ロリポップ!のドメイン(初期ドメイン)」と「パスワード」を登録します。
※今後ログインする時に必要になるのでメモしておきましょう。
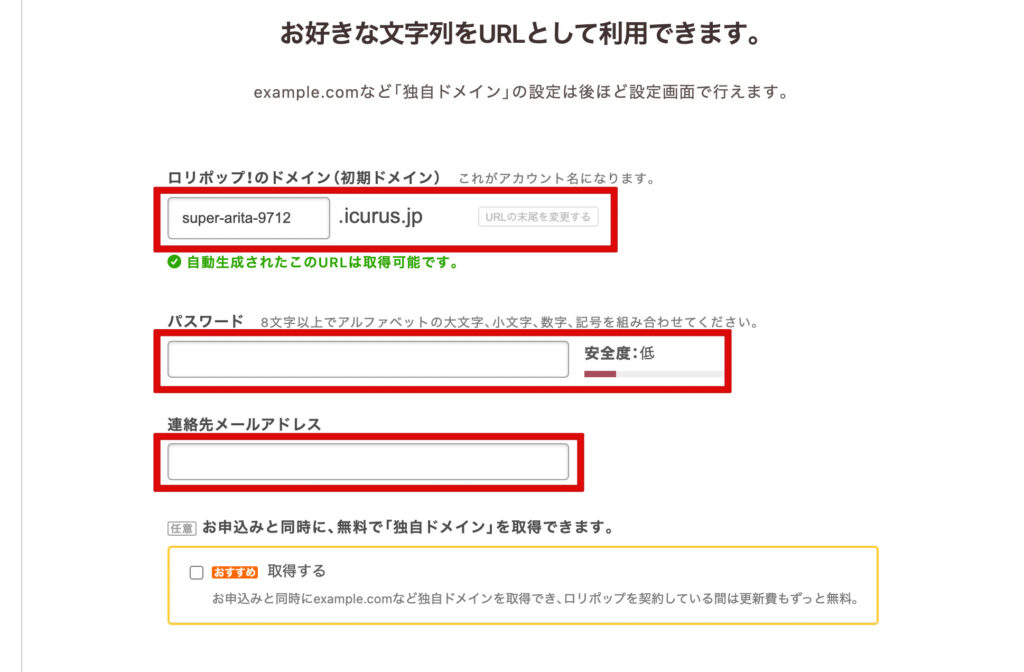
この「ロリポップ!のドメイン(初期ドメイン)」を使ってサイト運営もできます。もちろんこのロリポップ!のドメインを使ったWordPressサイトも作成可能です。
しかし、この初期ドメインはサーバーを解約すると使えなくなります。
なので、通常はロリポップのドメイン(初期ドメイン)ではなく、独自ドメインを取得し、その独自ドメインを使ってサイト運用します。
ムームードメイン利用で独自ドメインが無料になる
通常、ドメインは1年ごとに更新費用がかかりますが、ロリポップ!の場合は、「ムームードメイン」に登録すると無料で独自ドメインを使用する事ができます。
『取得する』にチェックを入れてください。
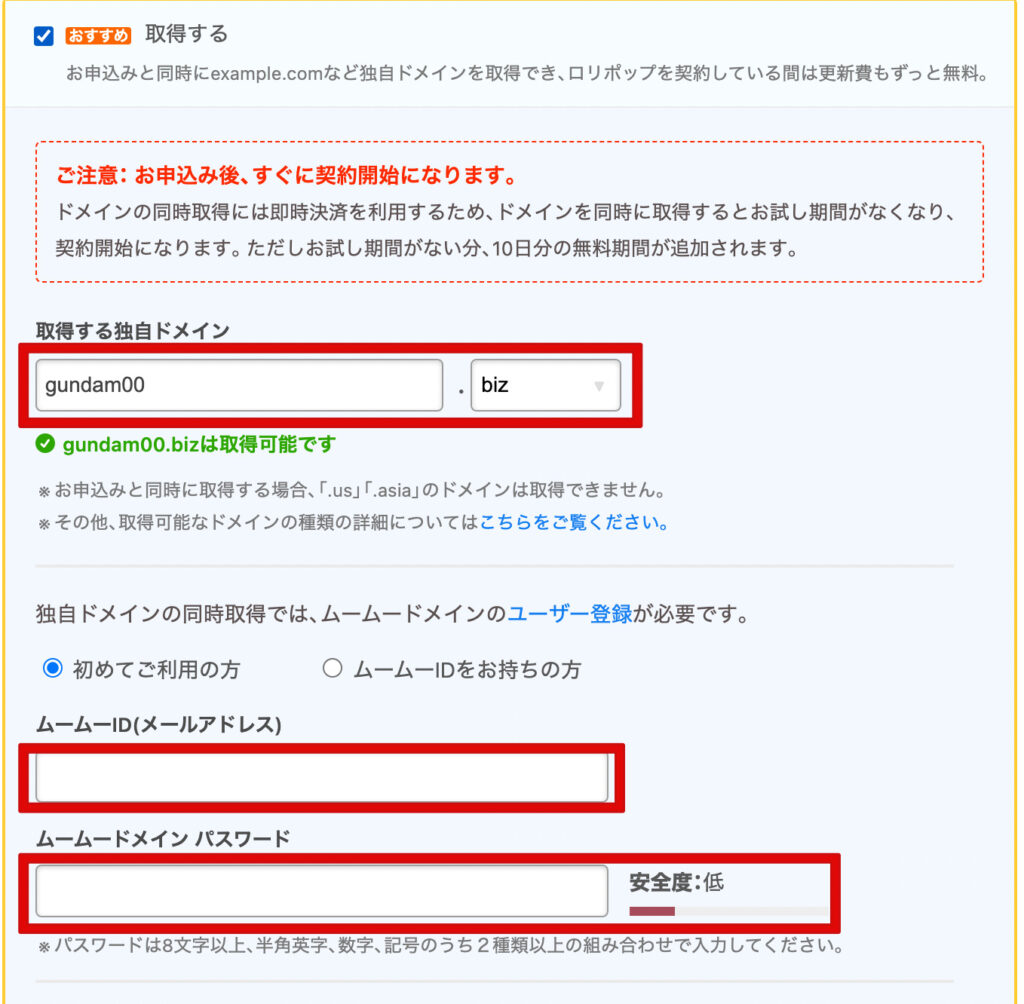
「ムームードメイン」のアカウントを作成します。
※ムームーIDを持っている場合はIDとパスワードを入力して連携してください。
注意事項を確認し、『同意する』にチェックを入れて『同意して本人確認へ』をクリック。
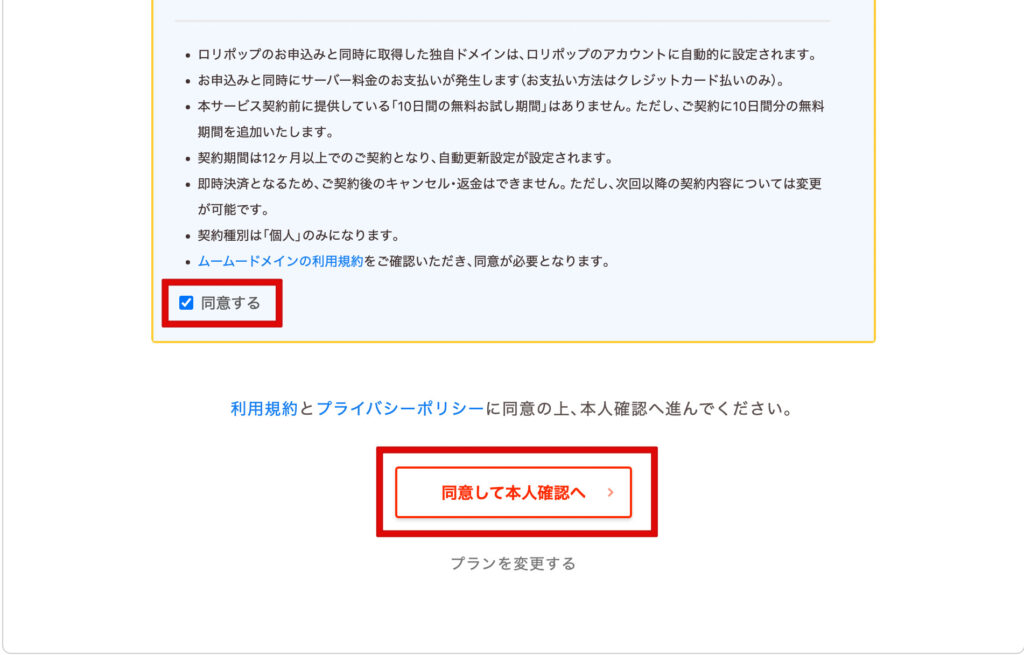
次にSMS(電話番号)認証があるので電話番号を入力して『認証コードを送信する』をクリック。
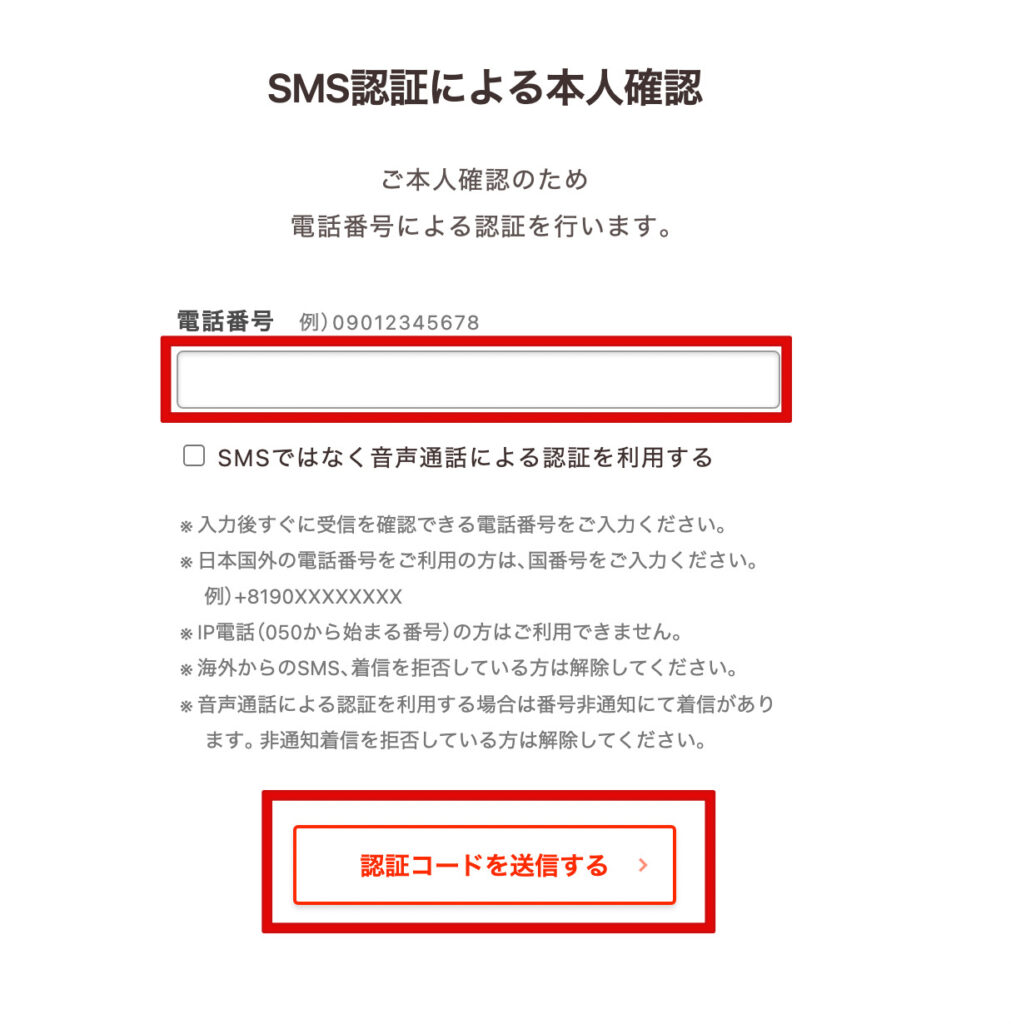
入力した電話番号に届くSMSに4桁の認証番号が書かれているのでそれを入力して『認証する』をクリック。
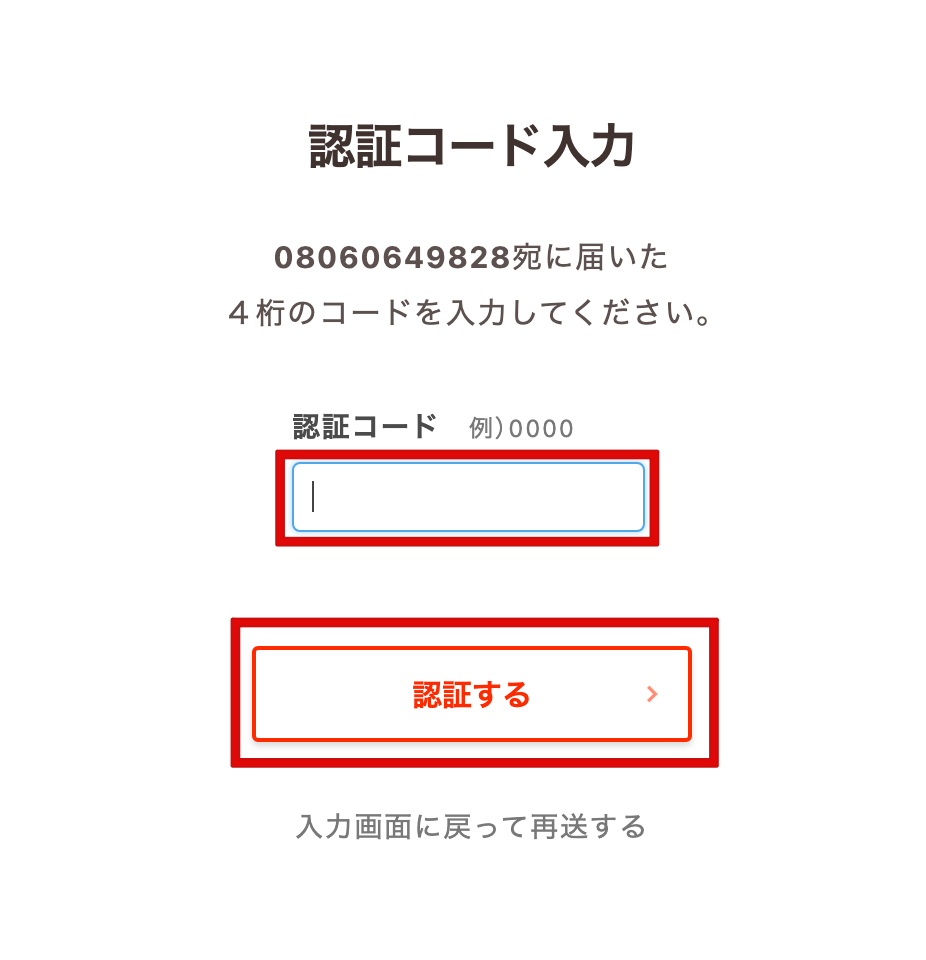
名前や住所などお客様情報を入力していきます。
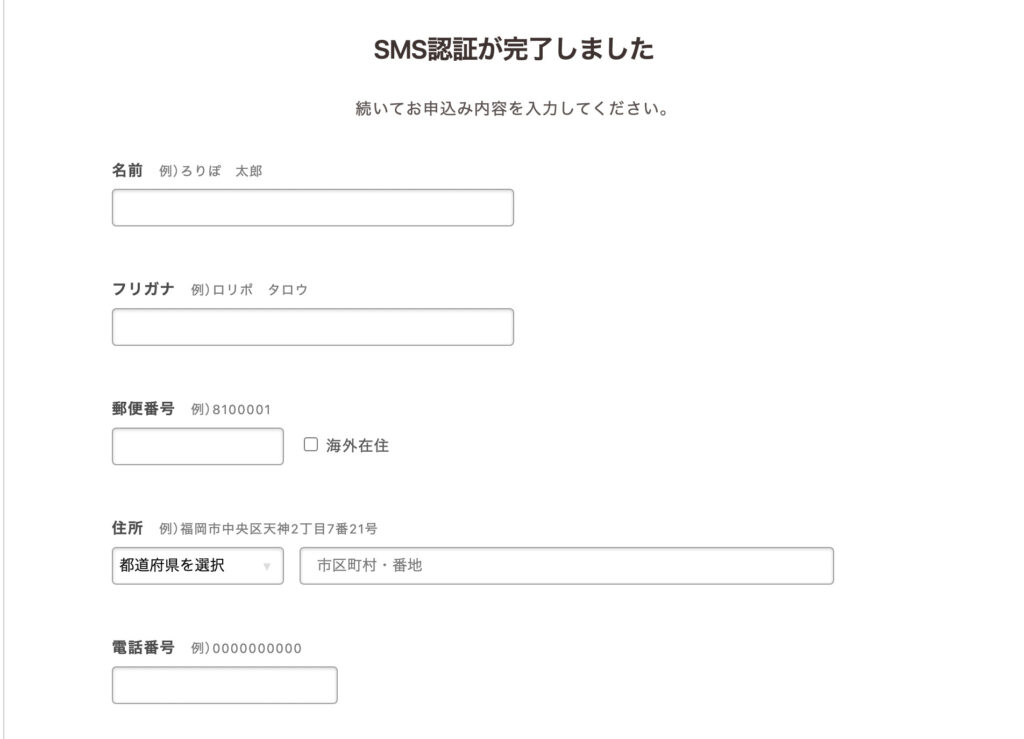
WordPress同時インストール機能
2022年6月21日より「WordPress同時インストール機能」が提供されています。
ブログ初心者の方のために、申し込みと同時にWordPressの設置が完了する便利な機能です。
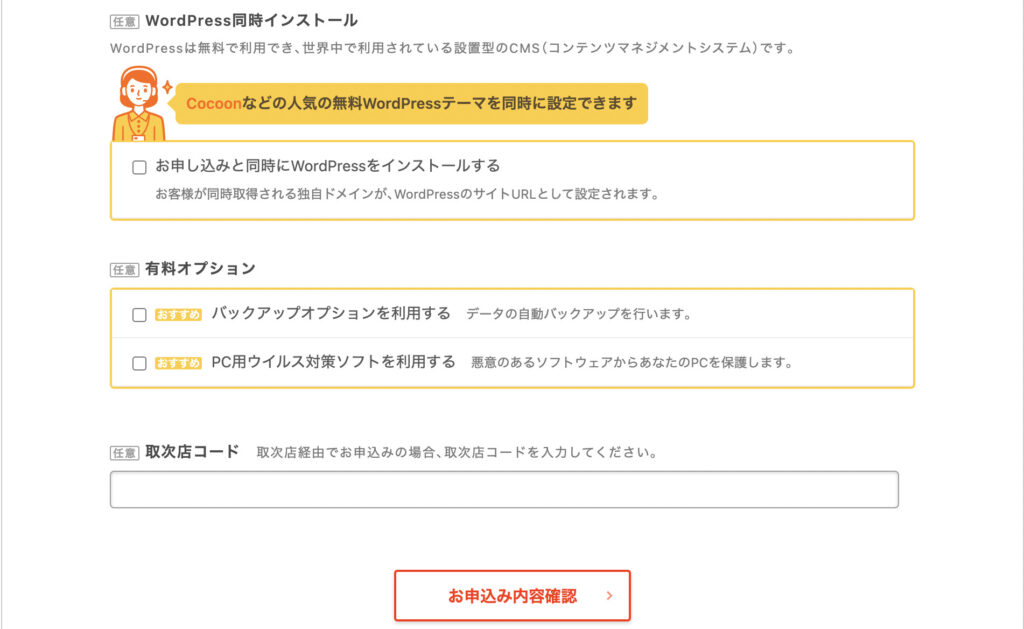
「WordPress同時インストール機能」を利用される場合はサイト名(後から変更可)とユーザー名・パスワード(WordPressのログインに必要)を決めて先に進みます。
有料オプションは不要です。もし、必要になったら後からでも申し込みが可能です。
取次店コードは関係なければスルーしてください。
入力できたら『お申込み内容確認』をクリックしてください。
最後に確認画面になるので申し込み内容を確認して「無料お試し開始」をクリック。
登録が完了すると「ユーザー専用ページ」にログインできるようになります。
また、登録が完了すると登録したメールアドレスにログインするためのアカウント情報が届きます。
以上ロリポップ!の登録は完了です。




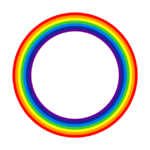







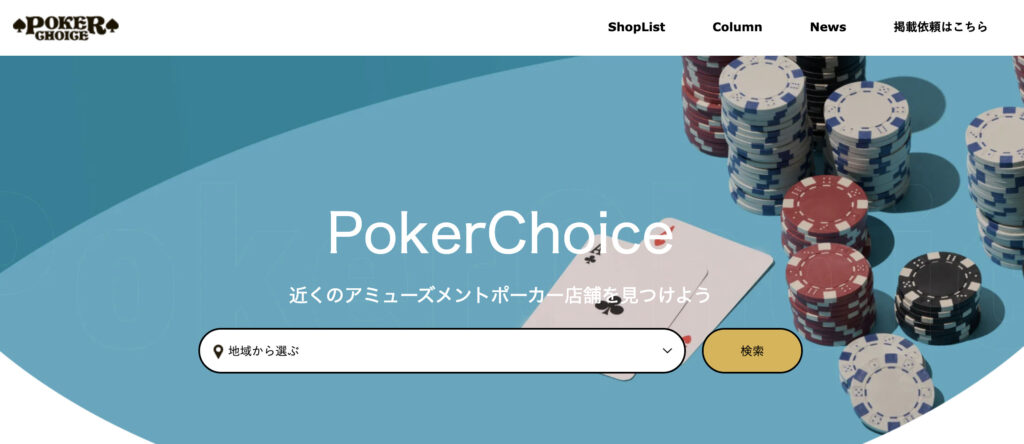 PokerChoice
PokerChoice